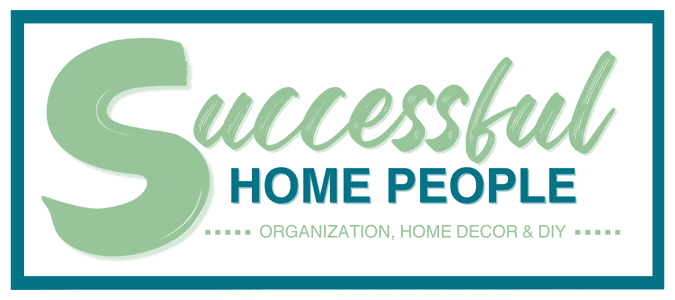Having a camera readily available on your phone means you’re probably taking pictures constantly. But how do you manage all that media? Here’s how I organize, backup, and display my digital photos so I can see and enjoy them, rather than having them get lost in my phone, never to be seen again.
STEP BY STEP
STEP ONE – UPLOAD TO A COMPUTER
The first step to ensure your photos are backed up and organized is to upload all the photos to a computer. This process will vary depending on the type of phone/camera/computer that you own.
I have an iPhone running iOS 17.4.1 and a Mac running Sonoma 14.3.1, so this tutorial will primarily focus on a workflow with those products.
UPLOAD FROM PHONE USING THE PHOTOS APP
To upload photos from my phone, I first plug my phone into the computer using the USB charging cable. I then use the Photos app to import them.
Open the Photos app. Once it is open, on the left sidebar, click on the device name, in this case, it’s “Malia’s iPhone”. You may have to unlock your phone and tell it to trust the computer before you can see your photos.
Then click “Import All New Items” at the top, or select the individual photos you want and click “Import”.

UPLOAD USING GOOGLE PHOTOS APP
If you don’t have a Mac/iPhone combination, you can upload photos to your computer through the Google Photos app. You’ll need to download the Google Photos app on your phone and upload your photos to it. If you have a Google phone, they may automatically do this.
Then log in to your Google account on a computer and navigate to Photos. Select all the photos you want to add to your computer. Click on the three dots in the upper right corner and select “Download”.
You’ll then find your photos in a zip file in your downloads on the computer. Unzip the zip file to see all your photos.

STEP TWO – GATHER DIGITAL PHOTOS TO SORT
After uploading/downloading all the photos onto the computer, I gather all the unedited, original digital photo files into one place to sort them.
NOTE: If you’ve used the Google Photos method above, you can ignore this step and move to step three.
I store all the originals in a folder called “MY PHOTOS” that I’ve created inside “MY DOCUMENTS”, but you can put this folder on your desktop, or in any other location you’d like.
Inside this folder, I have organized all my photos by year (more on that later), but I also have a folder labeled “00_TO SORT”. I gather all the photos in this folder, via the methods below.

In the Photos app, I navigate to the “Imports” section on the side menu. The app organizes the photos by import date, so I select all the photos I just imported from the current day’s date.
Then in the finder menu at the top of the screen, I select File > Export > Export Unmodified Originals for (#) Files.
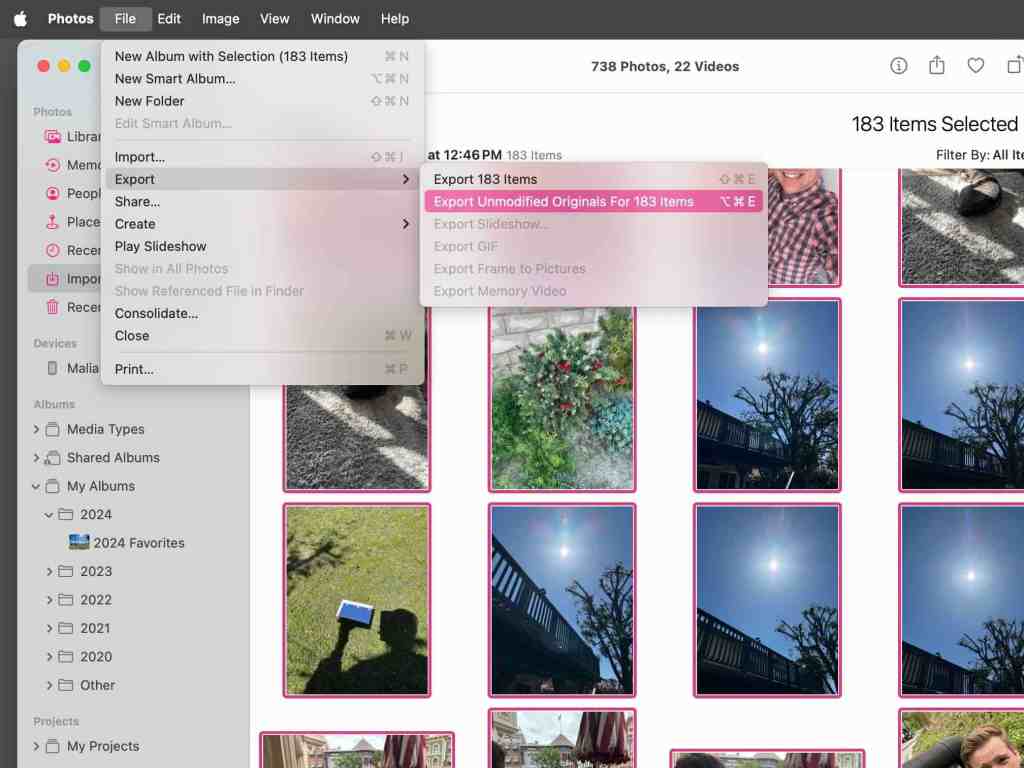
I then click “Export” on the menu that pops up, which brings me to another menu where I can pick the export location.
I then navigate to the “00_TO SORT” folder mentioned above and click “Export Originals”. Now I have all the unedited, original digital photo files in one folder.
STEP THREE – SORT THE DIGITAL PHOTOS
The next step is to confirm all the unedited, original digital photos files are sorted and organized. Before I dive into the actual process, I’ll explain my category naming conventions.
CATEGORY NAMING CONVENTIONS
Consistent naming is a major key to keeping all your digital photos organized throughout the years. It also helps you find photos faster and easier if you’re trying to look up a specific event.
Inside the “MY PHOTOS” folder, I’ve created a folder for each year. For example this year, I labeled the folder “2024”.
Inside the year folder, I create folders for all the categories relevant to the photos I’m sorting. I use the same naming system for all these categories so that it’s easy to find what I’m looking for later. They are all named in the following format: “YEAR-MONTH CATEGORY”. So for example, “2024-1 Anniversary Weekend”, or “2024-3 My Birthday”. The benefit of using the year-month-category naming system is that your folders will always be arranged chronologically when sorting in the finder by name.
If I don’t feel like a category is necessary, such as if only 1 or 2 photos fall into the category, then I add them to my miscellaneous folder for the month, such as “2024-2 Photo Stream”.
I use “Photo Stream” as the title for miscellaneous categories because that’s how Apple categorized photos in their old program iPhoto. That naming convention stuck for me and I’ve never changed it, so I’ve continued to use it. However, you could use a better term such as “MISC”, “OTHER”, or any other term you’d like.

THE ACTUAL DIGITAL PHOTOS SORTING PROCESS
In order to sort photos easily, I open up two finder windows. You can do this by clicking the finder icon on your dock below. Then navigate to the menu at the top, and click File > New Window. I move these two windows so they’re side by side and I can see them simultaneously.
In the window on the left, I navigate to my “00_TO SORT” folder. (If you used the Google Photos method, this would be your unzipped folder from your downloads). In the window on the right, I navigate to the current year folder. Then I look through the photos one by one on the left and move them into the categories on the right. You can do this quickly by using your system’s preview window to see each photo without opening the individual file. As I come across photos belonging to a category that doesn’t exist yet, I create a folder for them.
I continue this process until the “00_TO SORT” folder is empty and all the photos have been categorized. You can now close the window on your left, displaying the “00_TO SORT” folder. Keep the window on the right open.

STEP FOUR – BACKUP YOUR DIGITAL PHOTOS
The most important thing with digital files is to make sure you have backups. Computers and hard drives often fail, and you don’t want to lose your precious memories, so it’s smart to have them saved in multiple locations. I own two WD 4TB External Hard Drives to use for backups.

Plug the first external hard drive into your computer and wait for the drive icon to pop up on your desktop. Open the drive up with a double click when it appears.
Then return to your window that displays all your categories for the current year. Select all the newly created categories by clicking on them and holding the “command” key. Then right-click (or hold “control” and click on a Mac laptop) on one of the selected folders and select “Copy” from the menu.

Move to your hard drive window and navigate to the current year folder. Then right-click (or hold “control” and click on a Mac laptop) and select “Paste (#) Items”.
Wait until all the photos have been copied over. Then eject the drive by right-clicking (or holding “control” and clicking on a Mac laptop) on the icon on your desktop, and selecting “Eject (DRIVE NAME)”. When the icon has disappeared from your desktop, unplug the hard drive.
Plug in your second hard drive and repeat the above process. Now there are two identical hard drives containing all the pictures, so if one fails, no photos will be lost.
NOTE: You can stop here if you only care about saving and backing your photos up. However, if you’d also like to display a selection of your favorite photos, then continue!
STEP FIVE – PICK OUT YOUR FAVORITE PHOTOS
I take a LOT of photos, so I like to narrow them down into a more manageable size for each year. That way I don’t end up seeing 5 of basically the same picture in a row when I want to look back at my old photos.
To do this, I create a folder with the following naming format “00_CURRENT YEAR FAVORITES” folder for each year. So for this year, it’s called “00_2024 Favorites”. I keep this folder at the top of the overall year folder.

After I finish categorizing all the original files, I then look through each new folder and select my favorites for the aforementioned “00_CURRENT YEAR Favorites” folder.
To do this, I bring up two finder windows and place them side by side on the screen. On the left finder menu, I navigate to the categorized photos I have just sorted. On the right finder menu, I navigate to the “00_CURRENT YEAR Favorites” folder.
I then look through each new category of photos and pick out the ones I want to add to my favorites. I select my favorite file(s) on the left side by clicking on them and holding the “command” key. Then I make a copy using a right-click (or hold “control” and click on a Mac laptop) on one of the selected files and selecting “Copy” from the menu.

After that, I click on the other finder window that’s open to the Favorites folder. Then I right-click (or hold “control” and click on a Mac laptop) and select “Paste (#) Items”.
I continue this process until I’ve gone through all the new photo categories.
By creating copies of your digital photos when adding them to the favorites folder, you’ve now preserved the originals. This way, your categorized folders still contain all of the original files. Also, if you choose to edit your photos (covered more in the next step) and then in a couple of years you decide you hate your edits (I’m definitely guilty of that!) you still have the original file.
STEP SIX – EDIT YOUR PHOTOS
After I’ve picked my favorites, I like to edit them. I adjust things such as the cropping, making the blacks pop a little more, etc. I use the Photos app to edit my photos, but you can use any program you’d like!
Then I make sure to back up my selects, and their edits, on my two external hard drives. This backup is the same as the process above, so refer to step four if you need help.
STEP SEVEN – DISPLAY YOUR FAVORITE PHOTOS
In my opinion, the best part of taking the time to sort out and edit my favorite photos from the year is getting to see them! That’s why I’ve opted to have a couple of digital frames throughout my home.
There are lots of digital frames available on the market to showcase your photos, but I personally purchased two Aura Carver digital picture frames one for my office and one for my husband’s. I have uploaded all my favorites so we can see them throughout the day.

FRAME REVIEW: The Aura frame is great, it stores unlimited digital photos and you can upload them from your computer or phone. You can then manage the photos through an app on your phone. You can schedule when it turns on and off each day and set how long the pictures display before changing.
The main issue I have with this frame is that it will automatically adjust your photos to fit the frame, rather than display them in their native format. Meaning that if the frame is positioned as a landscape, all the portrait photos will be cropped to a landscape. You can adjust this in the app and fix it. However you have to change each picture individually, so it can take some time.
It also must be connected to the Internet to work. This isn’t a problem for me, but if it is for you there are lots of other options for digital frames available.
FINAL THOUGHTS
Knowing my photos are organized and backed up gives me peace of mind. Plus, my husband and I love being able to SEE our photos actually displayed in our offices and not just lost in the camera roll on my phone.
Hopefully, you now feel inspired to back up and sort your own photos and you can feel that same peace of mind. Let me know what you think or please share if you have any other wonderful ways to use your digital photos!